Note: This product is no longer sold on WooCommerce.com. This document was left available to you for help with configuration and troubleshooting, but is no longer updated.
Overview
↑ Back to topNimble Integration for the WooCommerce plugin is a powerful way to sync WooCommerce data with the Nimble CRM and manage all your customer’s contact, products data, orders data, etc. Nimble WooCommerce Integration will help you to easily automate your Nimble CRM with WooCommerce.
This documentation will give a good insight into the setting of Nimble integration for the WooCommerce plugin and how it works.
Installation
↑ Back to topInstall Nimble Integration for WooCommerce using one of the following methods.
Automatic Installation
- Download the .zip file from your WooCommerce account. After you have purchased the plugin.
- Log into your WordPress Dashboard and navigate to Plugins > Add New.
- Click on the Upload Plugin button on top and upload the zip file of the plugin.
- Install the plugin and click Activate to get started.
- To start using the plugin, you need to authorize the connection between WooCommerce and Nimble.
Manual Installation
- Upload the Nimble Integration for WooCommerce Plugin file to the /wp-content/plugins/ directory.
- Activate the plugin through the ‘Plugins’ menu in WordPress
Dashboard
↑ Back to topThe Dashboard section of the plugin panel displays the number of synced contacts. It gives a quick overview of the present scene of synced data and helps in gathering the data.
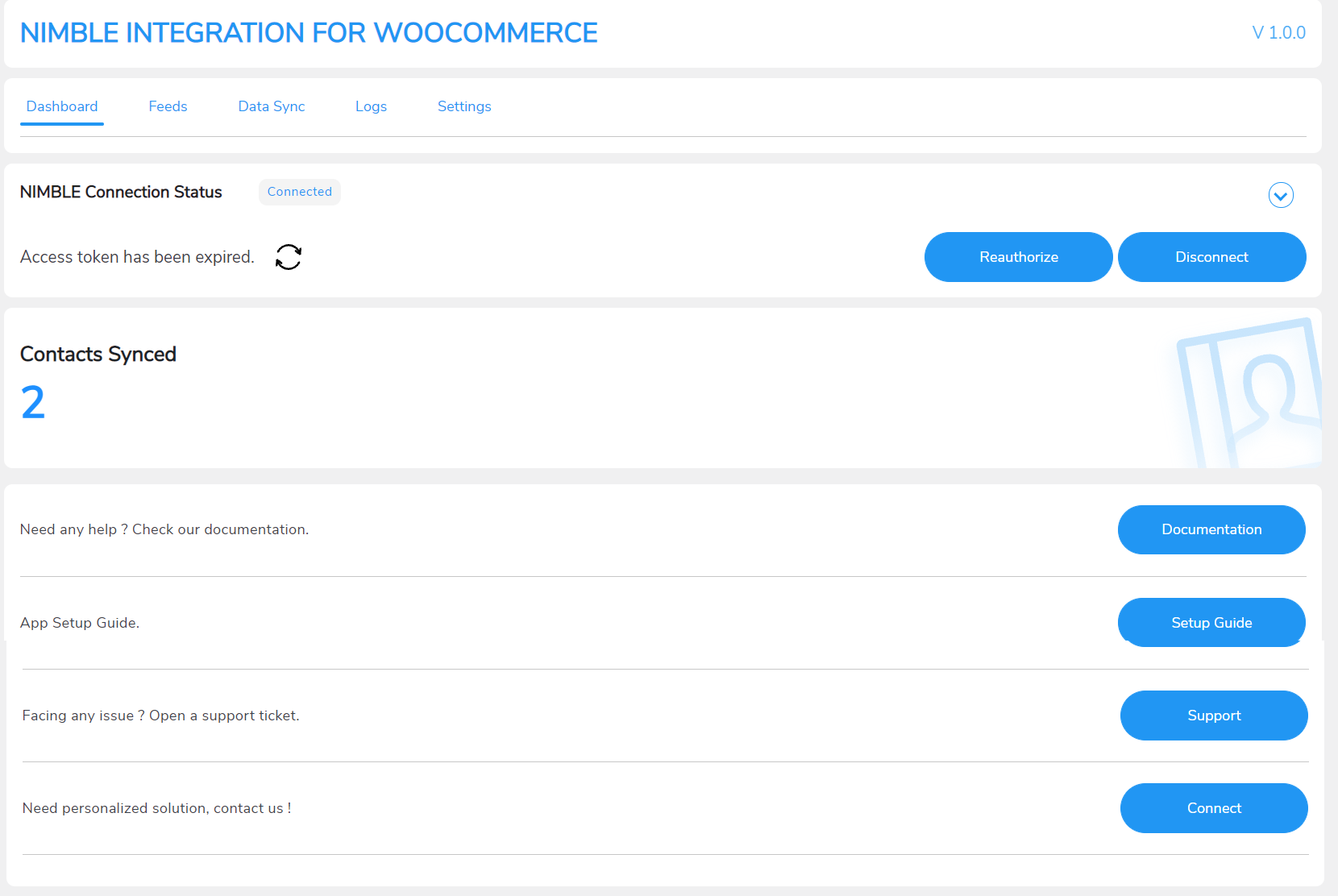
Feeds
↑ Back to topThe Feeds section helps you customize the data that you need to sync with the Nimble CRM. It defines what data will be synced with the Nimble CRM.
Nimble WooCommerce Integration plugin provides only one default feed for the syncing :
Default Products Feed
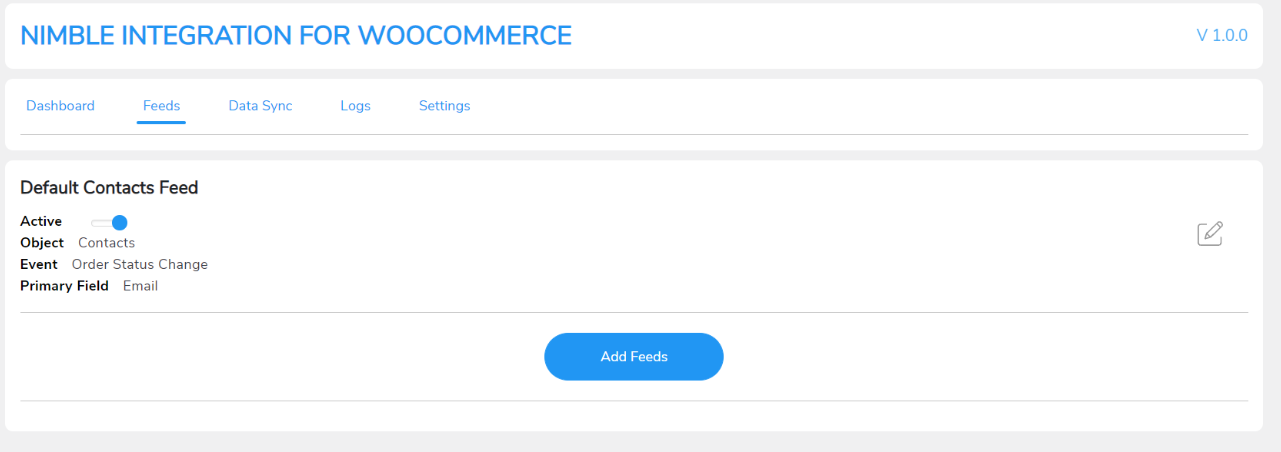
Data Sync
The data sync tab helps you with data synchronization from WooCommerce to Nimble CRM. You get two different options here:
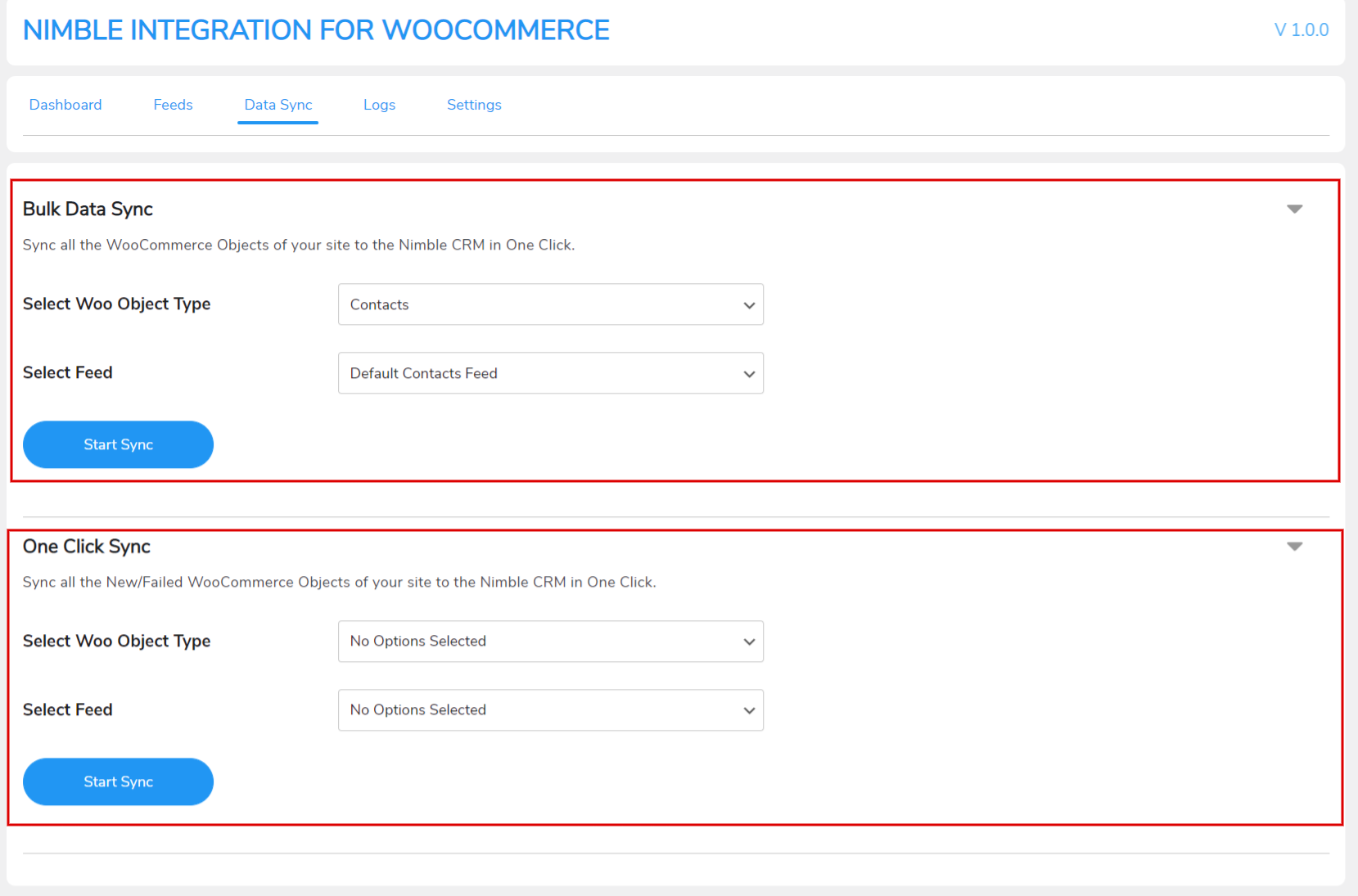
1. Bulk Data Sync: Bulk Data sync synchronizes all the data (including historical data) of the selected object. It will sync the data from the start to end.
2. One-Click Sync: One-click Sync synchronizes only the newly added data of the selected object or the one that failed to sync earlier.
Logs
↑ Back to topIn the “Logs” section, all logs display the list of errors that occurred during the data sync process.
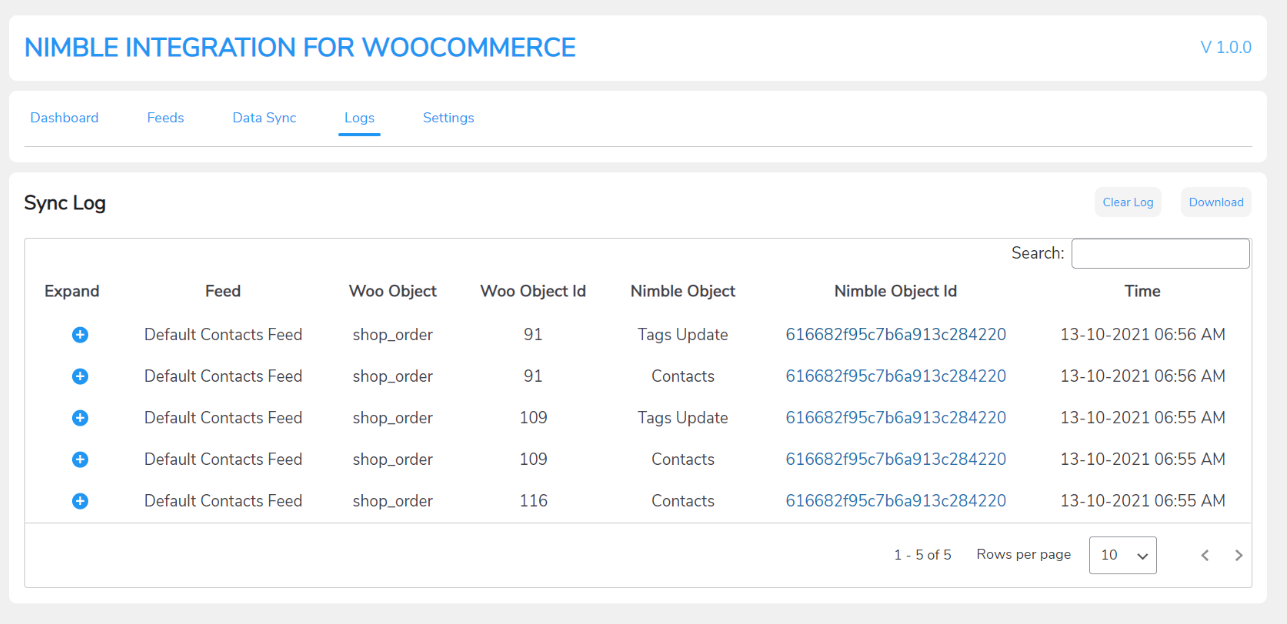
This tab contains the following details for each sync.
1. Feed: Displays which feed the error occurred in.
2. Woo Object: Displays the WooCommerce object.
3. Woo Object Id: Displays the WooCommerce object ID.
4. Nimble Object: Displays the Nimble object.
5. Nimble Object Id: Displays the Nimble object ID. If you click on a particular ID mentioned below the section of Nimble Object Id, you will be redirected to the details of Contact.
6. Time: Displays the timestamp the error occurred at.
Settings
↑ Back to top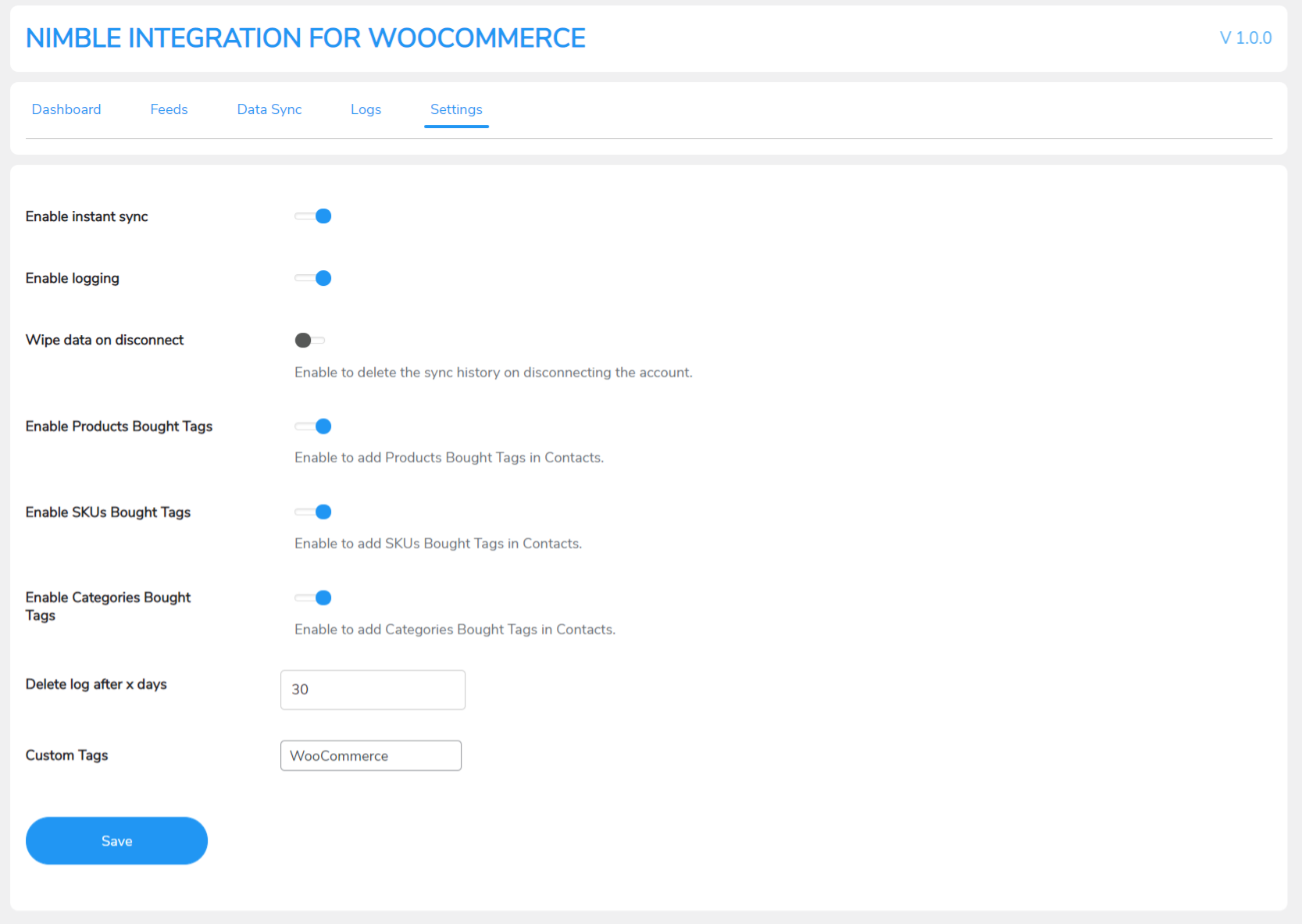
The following settings are available:
1. Enable instant sync: When you enable this toggle, WooCommerce data is instantly synced to Nimble CRM. If you turn off this option, you’ll have to manually sync the data from the Data Sync tab.
2. Enable logging: Enabling this option allows you to save sync log errors. If you deactivate this option, no logs will be saved.
3. Wipe Data on Disconnect: Enabling this toggle in the Settings tab will erase all the sync history once you disconnect the integration with your Nimble CRM.
4. Enable Product Bought Tags: Tag your customers buying specific products with this tag.
5. Enable SKUs Bought Tags: Add tags to contacts on the basis of the product SKUs bought.
6. Enable Categories Bought Tags: Add tags to contacts in terms of categories of the products that your customer bought.
7. Delete log after x days: This option will let you select the number of days you want to store the sync logs for. For example, selecting 15 days will store the logs for 15 days and be deleted after that.
8. Custom Tags: Enter tags to assign each contact synced by the plugin.
FAQs
↑ Back to topQ1. What contact data can I sync from WooCommerce to Nimble?
Contact’s personal information such as name, phone number, email addresses, address, and various other details of orders from WooCommerce can be synced.
Q2. Is it possible to Bulk sync the data from WooCommerce to Nimble?
Yes, our plugin does offer Bulk Syncing along with One-click sync. With Bulk Syncing, sync all data at any time. One-click sync will sync newly added or data that failed to sync previously.
Q3. Can we create a report for further analysis?
Yes, you can create reports and track your data.
Q4. Can we track the messages sent on Group Messages on Nimble?
Yes, you keep a track of the messages sent over a group with the help of Message Analytics.
Q5.Can we sync Product data to Nimble from WooCommerce?
No, Nimble only syncs the data for Contacts and Orders.
Q6. Can we track and analyze from where the site is getting the Leads?
Yes, it does have the functionality to track the leads along with their Lead Status, source, and etc.
Q7. Is it possible to sync Product purchase data to Nimble in order to further segment the data?
Yes, you can sync the data of the last purchased order as well as all products, SKUs, categories of previous orders, and the total amount of orders.
Q8. Is it possible to add a custom tag in contacts?
Yes, it is possible to add a custom tag in Nimble Contacts from our plugin. In the setting tab of the dashboard, there is an option to add a custom tag.
Q9. Is it possible to add the Products Bought tag in contacts?
Yes, it is possible to add the Products Bought tag in Nimble Contacts from our plugin. In the settings tab of the dashboard, there is an option to Enable the Products Bought tag. Once enabled, a tag will assign to the contacts.
Q10. Is it possible to add the custom tag in contacts?
Yes, it is possible to add the custom tag in Nimble Contacts from our plugin. In the setting tab of the dashboard, there is an option to add a custom tag.
Q11. Is it possible to add SKUs Bought tag in contacts?
Yes, it is possible to add the SKUs Bought tag in Nimble Contacts from our plugin. In the setting tab of the dashboard, there is an option to Enable the SKUs Bought tag.