Thinking about starting an online store on WooCommerce or have already begun building? Well first off, congrats! Woo powers success for millions of merchants around the world, and we hope it’ll do the same for you. Here you’ll find step-by-step instructions on how to build an online store with Woo. We know there are a lot of items to check off your list, so be sure to bookmark this page and return to it as you progress.
Getting to know WooCommerce
↑ Back to topWooCommerce is a plugin for WordPress. If you’re not familiar with plugins, this means that Woo is software that you add to your WordPress site. Each Woo store is built on a WordPress website.
Over 43% of the internet uses WordPress to build and manage their websites, and WooCommerce is the only ecommerce platform built by and for WordPress. Benefits include near-unlimited flexibility; precise controls; and a community of over 5,000 developers, agencies, and creative experts ready to help you build, customize, and grow your online store.
WordPress and Woo terminology
↑ Back to topIf you’re new to WordPress, we know there’s a lot to learn, and that there are many ways to build an online store with Woo. To get you started, here are a few terms that you’ll see as you work to launch your store.
WordPress
WordPress is, fundamentally, an online publishing platform. It can be used as open-source software, or software as a service.
WooCommerce
Woo is a plugin that allows you to add ecommerce (an online store) to your WordPress website.
Web hosting
A web hosting service provides storage space and access for websites. This is where your store will live on the internet.
Themes
Themes dictate the appearance of your website. Some elements decided by themes are homepage layout, typography, and menu location.
Out of the box
A tech term that describes functionality that comes standard when you install a piece of software.
Plugins
Software, like WooCommerce, can be added to your WordPress website as a plugin. These add new functionality to your site.
Extensions
For WooCommerce, extensions provide additional functionality to your store. They are similar to plugins, but not the same. The key differences are important to developers, but they look and act similarly when you connect them to your store.
Content management system (CMS)
A CMS, like WordPress, is a library that houses all of your website content, such as blog posts, photos, videos, illustrations, and product listings.
Stock Keeping Unit (SKU)
A SKU (sometimes spoken as skew) is a unique, alphanumeric signifier assigned to a product primarily for the purpose of tracking inventory.
Need more help?
↑ Back to topThere are many ways to get help with your WooCommerce store, including self-service articles, our wonderful support team, recommended developers, and our community of Woo users. Here’s an overview of who is able to help with what.
Help documents
Our help articles include step-by-step instructions and explanations for all WordPress and WooCommerce features.
Woo customer support
If you’re a Woo Express customer or using an extension maintained by Woo, you can reach out to our dedicated team of Happiness Engineers for assistance.
Third-party support
Some extensions are not maintained by Woo, but will still offer their own customer support. Support contact information can be found on the extension product page within the Woo Marketplace.
Codeable
Codeable is a vetted group of freelance WordPress developers who can solve one-off challenges like setting up extensions, conflict testing, adding custom code snippets, connecting domains, and more.
WooExperts
The certified agencies in our WooExpert Program are available to help with larger projects, like migrations, extensive customization, or site creation and maintenance.
Woo community forums
The Woo forums are full of experienced merchants and developers who are happy to share tips and answer questions.
Starting your WooCommerce store
↑ Back to topStep 1: Decide on a business name
↑ Back to topThe first thing to do before you build an online store is choosing a name for your business. It should be timeless, unique for your niche, and, ideally, communicative of your brand. Need help deciding? Check out the WordPress business name generator for ideas.
Step 2: Choose your hosting provider
↑ Back to topHosting — how and where you’ll store your website’s information and assets — comes in all shapes and sizes. When you’re just starting out, a low-cost plan that can scale up as you grow will do the job.
For WordPress and WooCommerce, your hosting choice determines how you build a site with the platform.
Managed hosting
Managed hosting is where a company handles hosting your online store for you, including software installation, updates, etc. This simplified process doesn’t require any manual connections or downloads to get your website up and running.
Woo Express is our own managed hosting solution that includes everything you need to start selling — you can try it free for 14 days.
Self hosting
Self-hosting your website means that you have to find hosting for your site through a third party, such as Bluehost or SiteGround. Once you find your hosting provider, you’ll install WordPress (from wordpress.org) onto your web host. Then, you’ll download the WooCommerce plugin and add it to your WordPress site.
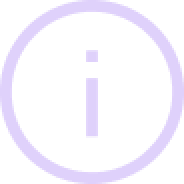
Want to learn more about hosting? Check out this in-depth article on managed vs. self-hosting.
Now that your hosting is ready, it’s time to create your online store!
Migrating? Check out our article: Migrating to WooCommerce
Step 3: Use the Woo Setup Wizard
↑ Back to topOnce Woo is installed, a Setup Wizard will display on your WordPress dashboard. The first step is the store profiler, which prompts you to add details like location, industry, and product types.
Then, the Setup Wizard will take you through your Store Setup Checklist. It asks for information about your products, payments, taxes, shipping, and marketing tools in order to provide relevant recommendations for customizing your store. We’ll go through each of these steps below.
Want more? Check out our article: Installation & Updating
Step 4: Add your products
↑ Back to topThe Store Setup Checklist will show a list of the most important tasks you need to get your store up and running. First up is adding your products. Read through the section below to understand whether or not you’ll need additional capabilities for your store.
Product types
Anything you sell with WooCommerce is considered a product. And you can sell (almost) anything with WooCommerce — one of the many benefits of working with an open-source platform.
You may choose to sell several different product types on your store. With Woo, you’ll be able to set up six different product types right out of the box:
Simple
Physical goods offered as a single option, such as a pottery item or adoptable cat.
Variable
Physical goods that offer options like size or color. These items often have different SKUs.
Grouped
A set of simple products that are purchased together, such as a set of drinking glasses.
Virtual
Products (like services) that don’t require shipping. This product type will disable shipping fields in the product listing and at checkout.
Downloadable
Digital offerings like magazines or ebooks. Customers are sent a file as a link in their order notification email.
External or Affiliate
Products that can be listed on your site even though they’re sold elsewhere, such as on a marketplace or third-party retailer.
Other product types can be set up with free or paid extensions available in the Woo Marketplace:
Subscriptions
With Woo Subscriptions, you can create and manage products with recurring payments for physical or digital products and services.
Memberships
WooCommerce Memberships allows you to restrict premium content products, or discounts to members.
Bundles
Product Bundles allows you to offer related groups of products, personalization, and assembled products. This increases upsell and order value.
Courses
With Sensei Pro, you can sell online courses with complete learning management options — including quizzes, certificates, content drips, and more.
Bookings
Allow customers to book appointments, make reservations or rent equipment all on your online store with WooCommerce Bookings.
Video: How to add a product to your Woo store
Here’s a quick overview of how to add a product, manage its inventory and pricing, add product data and images, and publish it for sale.
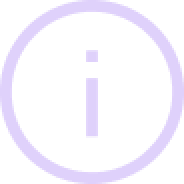
Need more information? Read our article on how to set up your products.
Categories, tags, and attributes
Categories, tags, and attributes let you organize your products so customers can find exactly what they’re looking for on your store, and can help increase order value by showing groups of related products.
Product categories and tags can be created, edited, and applied at any time — either when you first create a product, or later on. In WooCommerce, you can also add product attributes, which include details like color, size, material, use, and more. Tags are another way to relate products to each other. For example, you might want to allow customers to search for or filter all products that have a cat on them.
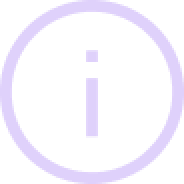
Get more information on setting up product categories, tags, and attributes.
Step 5: Turn on payments
↑ Back to topIn this step, you can select and activate one or more options to accept payments on your store.
The best payment providers for your store depends on where you live, where you’d like to sell your products, and what you sell. We recommend setting up WooPayments, which includes credit card processing and a variety of payment methods. Check to see if WooPayments is available in your country. If it is, take the next step and get started today!
Card payment processors
Card payment processors such as Stripe, Square, or Viva Wallet allow customers to pay with credit or debit cards.
![]() Browse all of our payment processor and gateway options.
Browse all of our payment processor and gateway options.
Alternative payment providers
Alternative payment methods like PayPal or Amazon Pay allow customers to pay with accounts that they’ve already set up on other platforms. This can boost customer trust and streamline the checkout process, because they won’t have to re-enter their payment information.
![]() Browse all of our alternative payment providers.
Browse all of our alternative payment providers.
Buy now, pay later
Adding a buy now, pay later (BNPL) option like Afterpay, Affirm, or Klarna is helpful for customers who would rather make several payments toward their purchase. BNPL options are growing in popularity, with Bankrate projecting a 290% increase in consumer spending with this option by 2027.
![]() Browse all of our buy now, pay later options.
Browse all of our buy now, pay later options.
Crypto payments
If you’re selling to a tech-forward audience, you can also enable crypto payments with extensions from Coinbase, HAYVN, and others. Crypto payment solutions also work alongside WooPayments.
![]() Browse all of our crypto payment options.
Browse all of our crypto payment options.
The cost of payments
Most payment processors and providers are paid for with a per-transaction fee, which covers the cost of processing each payment. Learn more about the fees for WooPayments.
Some providers charge a combination of a percentage of the sale plus a flat fee for each transaction. For example, you might see a rate of 2.9% + $0.30 — that means if a customer bought an order for $100 from your online store, the total processing fee for that order would be $3.20.
These rates vary between payment providers, so it’s important to research a few options before making your choice.
Video: Setting up WooPayments
Here’s a quick overview of how to set up WooPayments. You’ll also learn how to enable multiple payment methods on your website, which will cater to a wider audience and increase your checkout conversion.
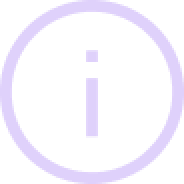
Check out all payment extensions in the Woo Marketplace and see what’s available for your store.
Step 6: Set up taxes
↑ Back to topCollecting taxes for your sales may seem a little scary, but we aim to make the setup as straightforward as possible. While we can help answer questions about configuring your settings to handle taxes, we do not provide tax, legal, or accounting advice. You should always consult a tax professional for specific advice related to your transactions.
With Woo, you have four options for setting up your taxes: WooCommerce Tax, Avalara AvaTax, manual setup, or bypassing sales tax if you’re exempt.
Tax rates vary according to your customers’ locations and can be complex. If you have only one tax nexus, WooCommerce Tax is a great choice and offers automated sales tax for a growing list of countries. Check here to see if your location is included.
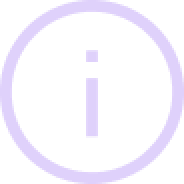
For a complete guide to setting up your taxes in WooCommerce, please visit our tax article.
Video: Setting up WooCommerce Tax
Here’s a quick overview of how to set up tax rates with WooCommerce Tax. You’ll need to install Jetpack, a free WordPress plugin, before using this extension.
Step 7: Set up shipping
↑ Back to topIf you sell physical products, you’ll want to make sure they make it safely to your customers. With Woo, you can set variable shipping rates based on where your products are going. If you’re located in the U.S., install WooCommerce Shipping for convenient label printing and shipping discounts.
If WooCommerce Shipping doesn’t meet your needs, we have a number of other shipping extensions available in the Woo Marketplace. You can find information about configuring shipping extensions and setting up shipping zones and classes in our documentation.
Once your shipping is set up, you’ll be able to configure options for variable rates and local pickup.
Video: Setting up shipping
This quick overview will teach you how to set up shipping based on your store’s location and shipping preferences.
Want more? Check out our article: Shipping
Step 8: Secure your website
↑ Back to topMost companies consider a breach of security not a matter of if it will happen — but when. And that threat is no different for small businesses. To keep your site and customer information secure, it’s important to have at least a few protective measures in order:
- Host with a secure, reputable provider.
- Have an SSL (secure socket layer) certificate for your website.
- Use trusted plugins and extensions.
- Make sure everything is up to date on your WordPress site.
- Use a secure username and password.
- Enable two-factor authentication (2FA) for site administrators.
- Set up a spam filter, like Jetpack Akismet.
- Regularly back up your website.
You can achieve all of this — and implement additional protection — with Jetpack. Learn more about keeping your Woo store secure.
Step 9: Personalize your store
↑ Back to topHere are a few things to think about as you’re getting started.
Pick a theme
Your website theme dictates your online store’s appearance. When you install Woo, you’ll automatically be set up with the default theme. You can change this at any time.
To change your theme, look through the Marketplace and check out the demo sites.
One thing to keep in mind: changing your theme can be a complex process as you add more content and products to your site. We recommend adding a backup service like Jetpack VaultPress Backup to save your data at regular intervals. That way, if your site ever breaks after a change, you can restore a previous version from one of your backups.
Add your logo
Your customers will come to recognize your brand and products by your logo. Think of it as your first impression and part of your brand voice.
We know it can be difficult to justify the cost of a custom logo, so WordPress has partnered with fiverr to develop a logo maker to get you started. As your business grows, consider working with an experienced graphic designer to build out a professional logo and brand identity.
Create your main menu
Even the newest businesses need to have a few standard pages that customers will expect. This includes a homepage, Shop, About Us, Contact, and a page for your store’s shipping and privacy policies. Each of these should be clearly labeled and easy to find.
On most websites, you’ll notice that the key pages listed above can be accessed from multiple locations. This often includes a main menu, found near the top of any given page; a footer menu, found at the bottom of each page; and sometimes an expandable or sidebar menu.
Stores with subcategories and a large number of products might also use breadcrumbs, which show the path of links or categories the customer clicked through to reach the current page.
Video: Personalize your store
Here’s a quick overview of how to personalize your homepage, logo, and theme.
Step 10: Select your marketing tools
↑ Back to topYou’ve built your store; now it’s time to spread the word. You can find helpful information about specific marketing tools in our Marketplace, including:
- AutomateWoo
- MailPoet
- Google Analytics
- Google Listings & Ads
- TikTok
- Trustpilot
Choosing the right marketing channels can take time. To get started, think about where your target audience is most likely to be and focus on those channels first.
Video: Setting up your marketing tools
Here’s a quick overview of how to add recommended marketing tools to your store.
Store management
Once you complete the Store Setup Checklist, it will be replaced by a store management widget. This will present options for growing and further personalizing your store, such as adding more products or adjusting shipping, tax, or payment settings.
Site speed
As you add more extensions and plugins to your site, you may notice a delay in the time it takes pages and their content to load. How quickly your pages load is known as site speed, and it’s an extremely important part of providing a great customer experience. Potential customers will often navigate away from a site if it doesn’t load fast enough, so don’t neglect this aspect of your business. Jetpack Boost is a great option to get you started.
As your business grows, keep your site speed in mind. Here are ten ways to speed up your online store.
Step 11: Publish your website
↑ Back to topIf you’ve worked through all of these steps, congratulations! Launch day is a serious accomplishment, and we’re so excited that you’ve made it happen with Woo.
Even though you’re ready to go live, know that we’re still here to support you as your business grows. Have more questions that weren’t covered here or in our documentation? Reach out to our support team, and they’ll make sure you’re well taken care of.